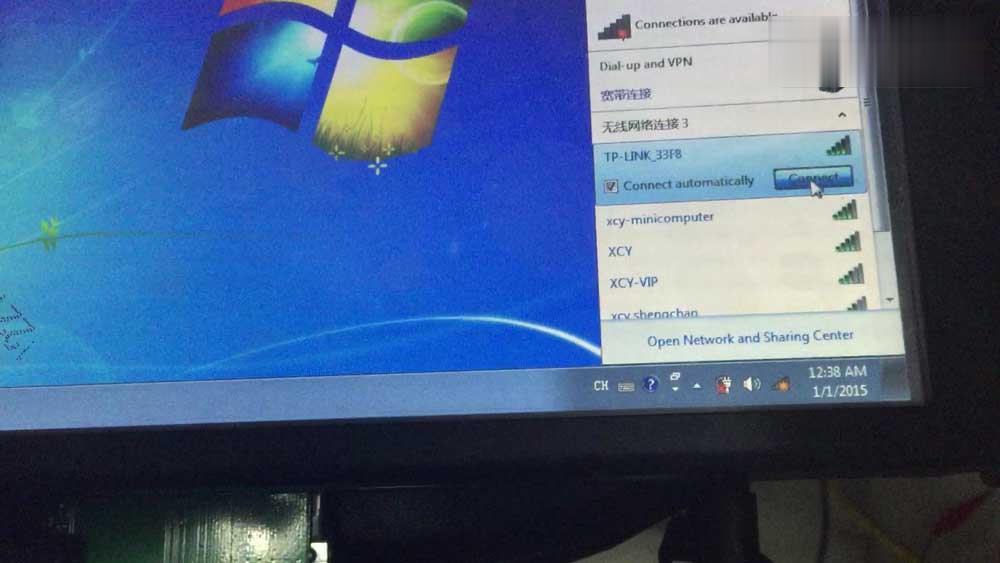
The article help how to set GM MDI2 Wifi successfully so that you can not only use with one USB cable.
Use the USB cable to connect GM MDI2 and the computer.
Wait until the GM MDI2 green indicator light on.
On the computer, connect WIFI.
If succeed, you will be able to open the IE browser.
On the desktop, click on “GM MDI Manager”, then “Connect”.
Click on “Network Setup” ->“Enable wireless interface” ->“Access Point”.
Click on “Refresh” to select from available network list.
Double click on “TP-LINK_33F8”, enter the password.
Click on “Yes”.
MDI is configured to connect the following network.
Click on “MDI Explorer”, then “Disconnect”.
Unplug the USB cable from GM MDI2 Tool.
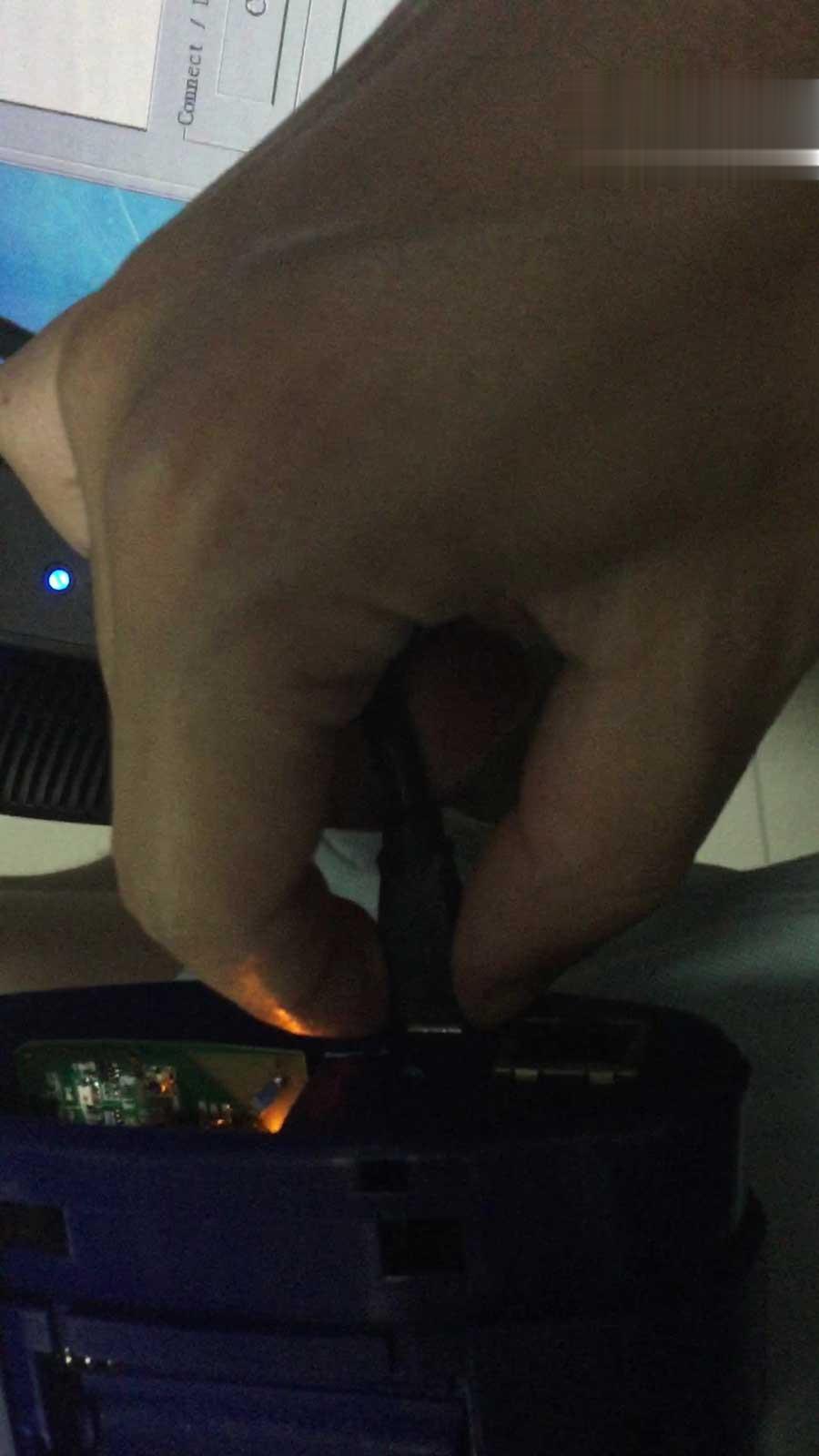
Once again, click on MDI2 icon then “Connect”.
GM MDI2 green indicator light on again.
GM MDI2 Wifi is setting successfully.
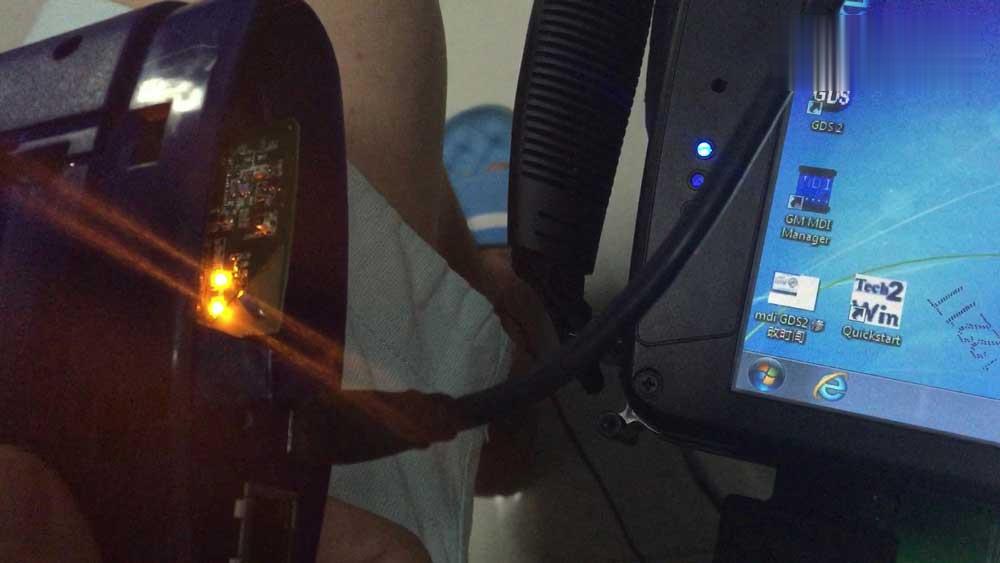
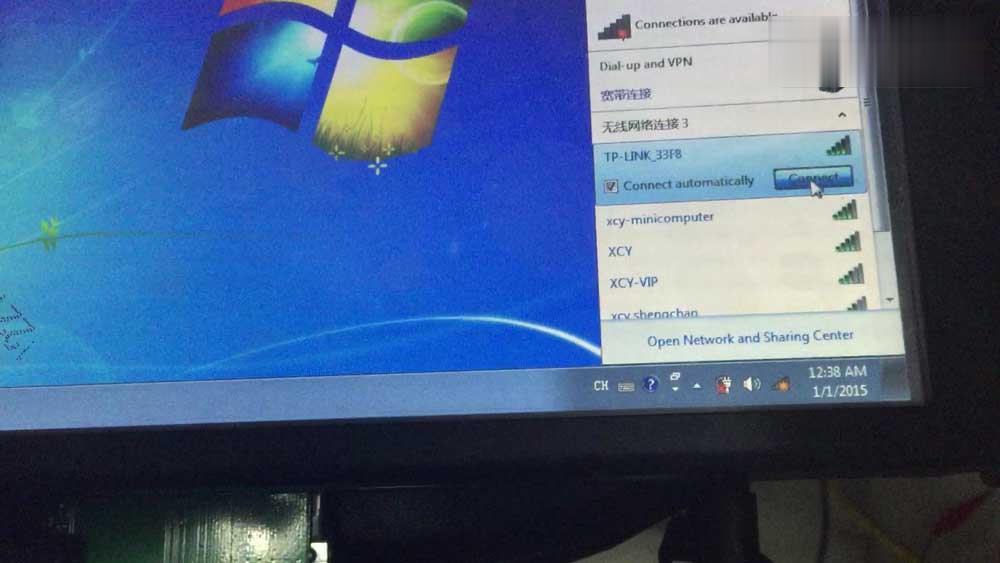
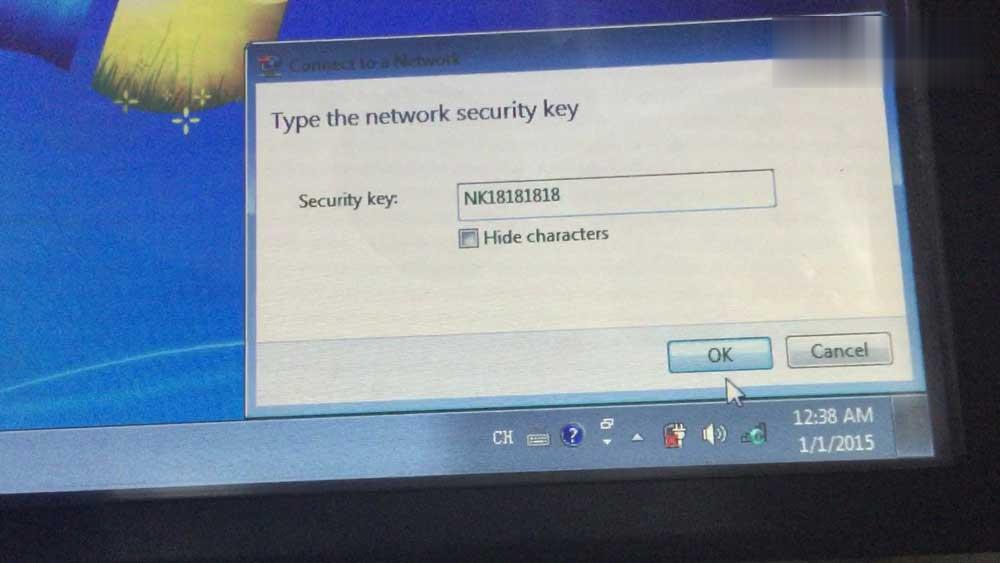
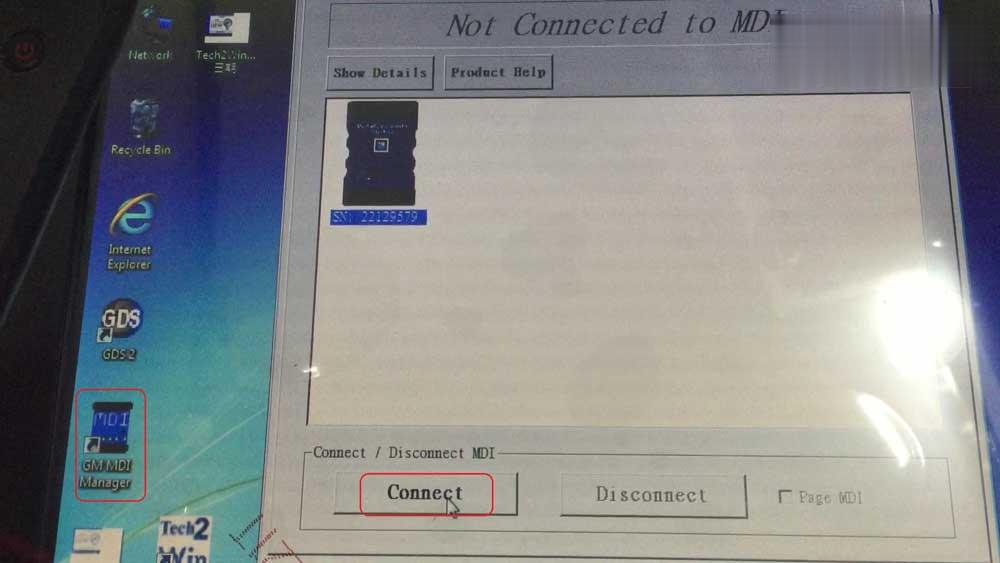
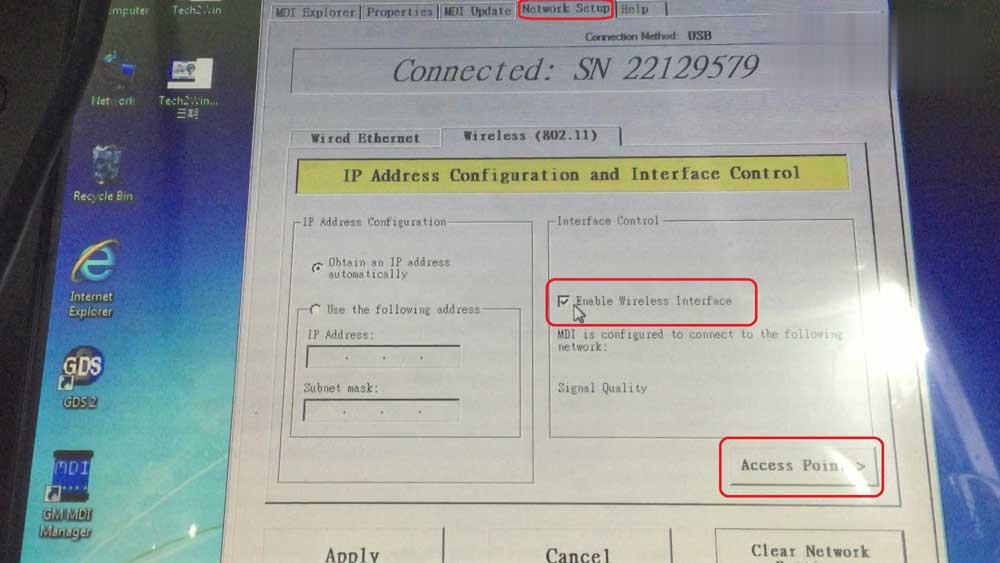
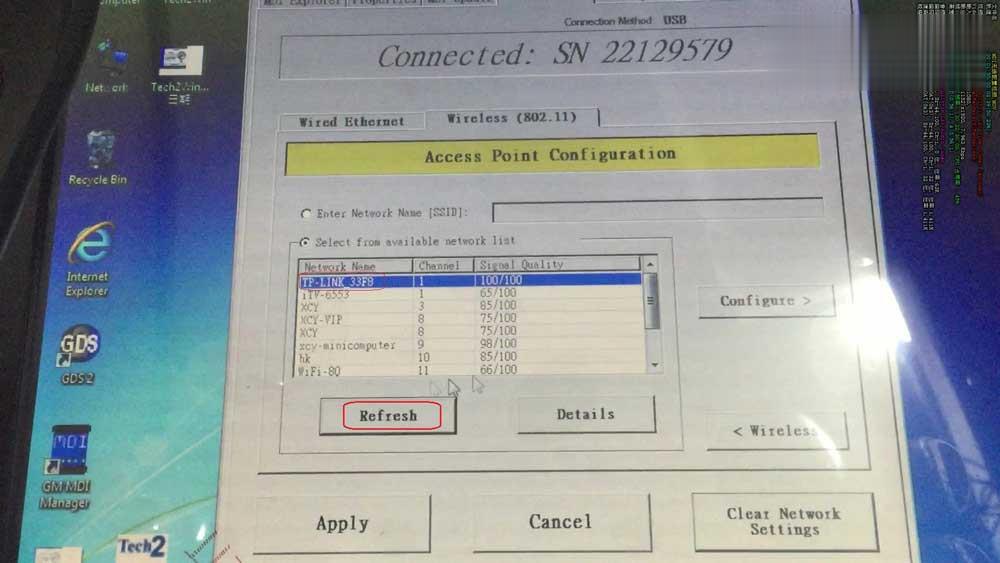
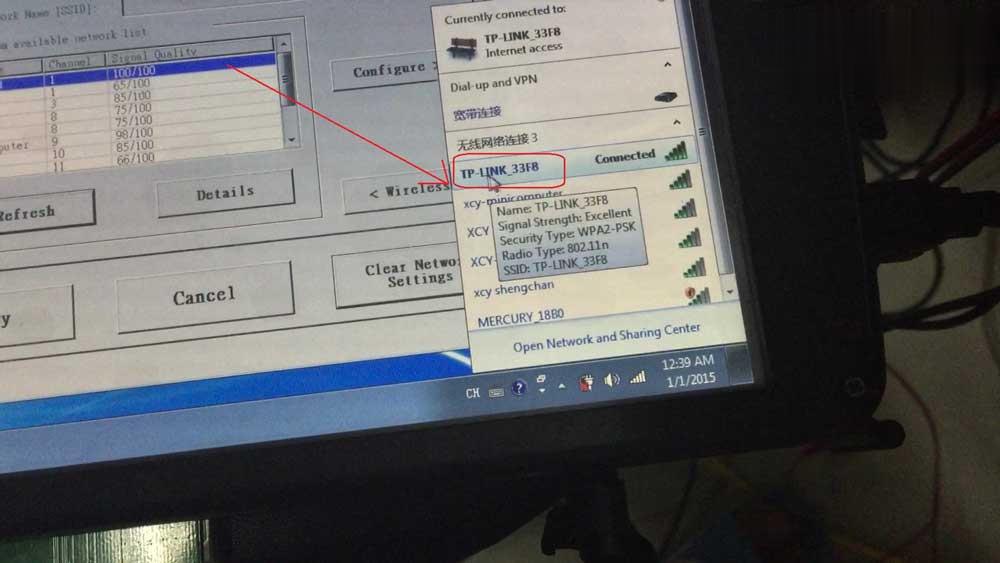
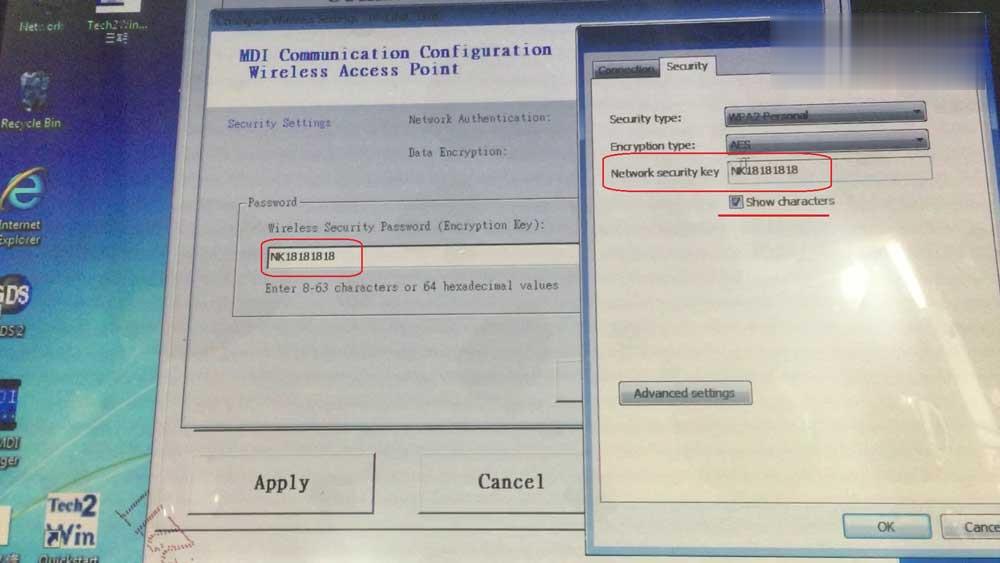
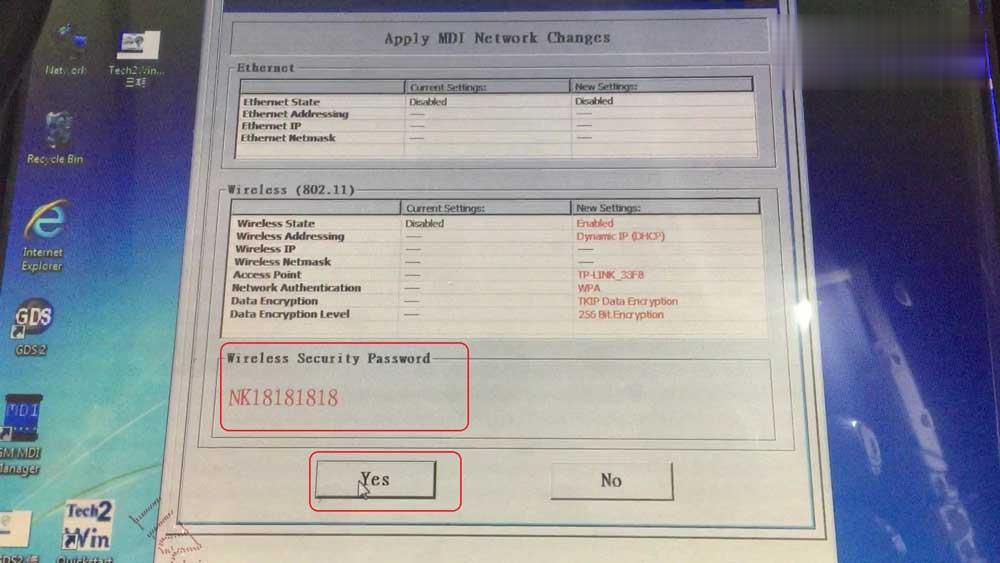
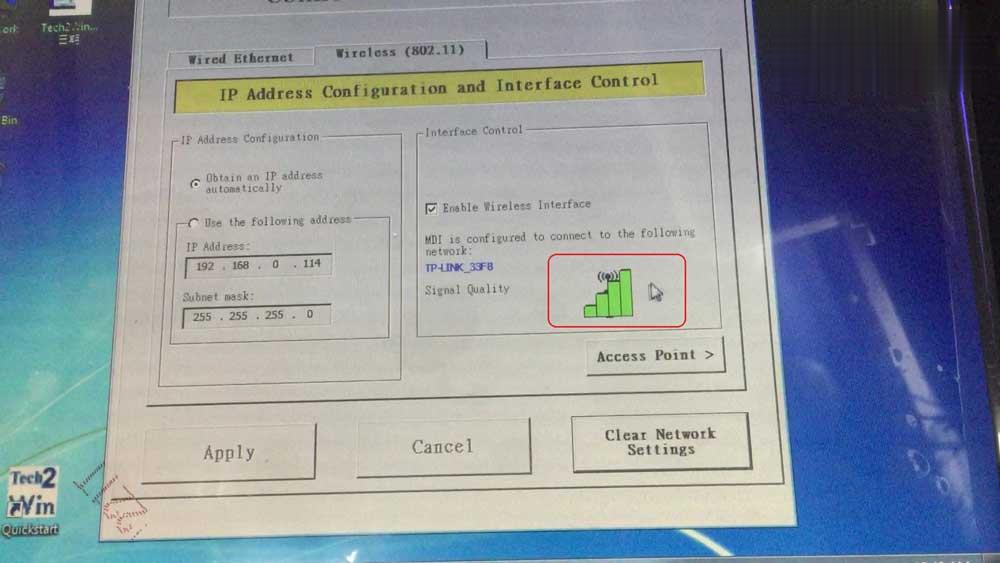
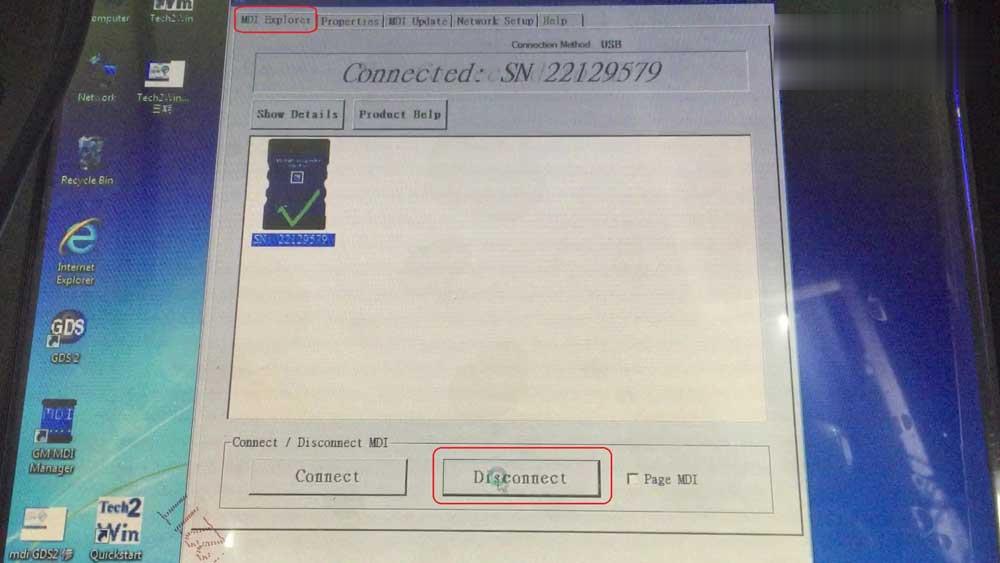
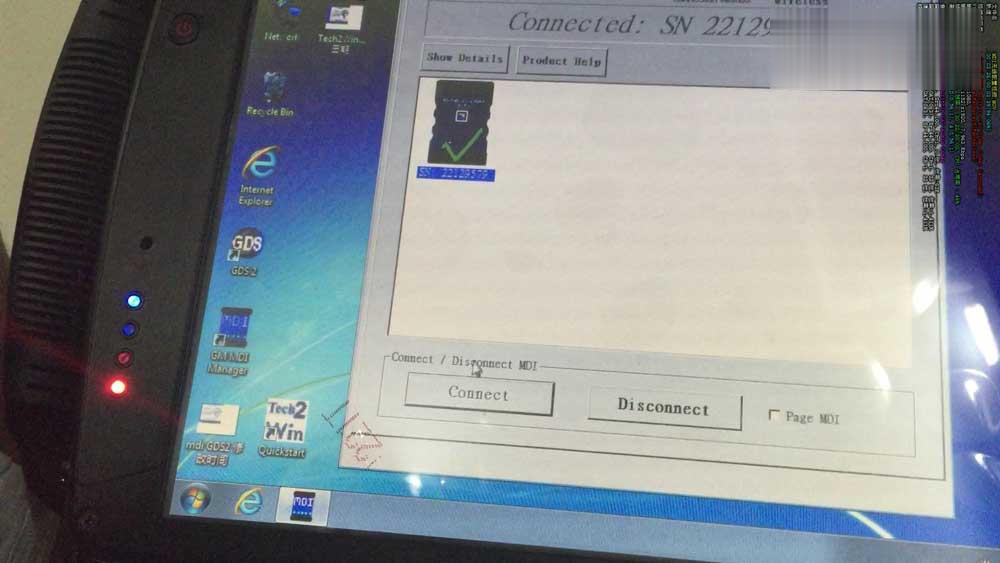
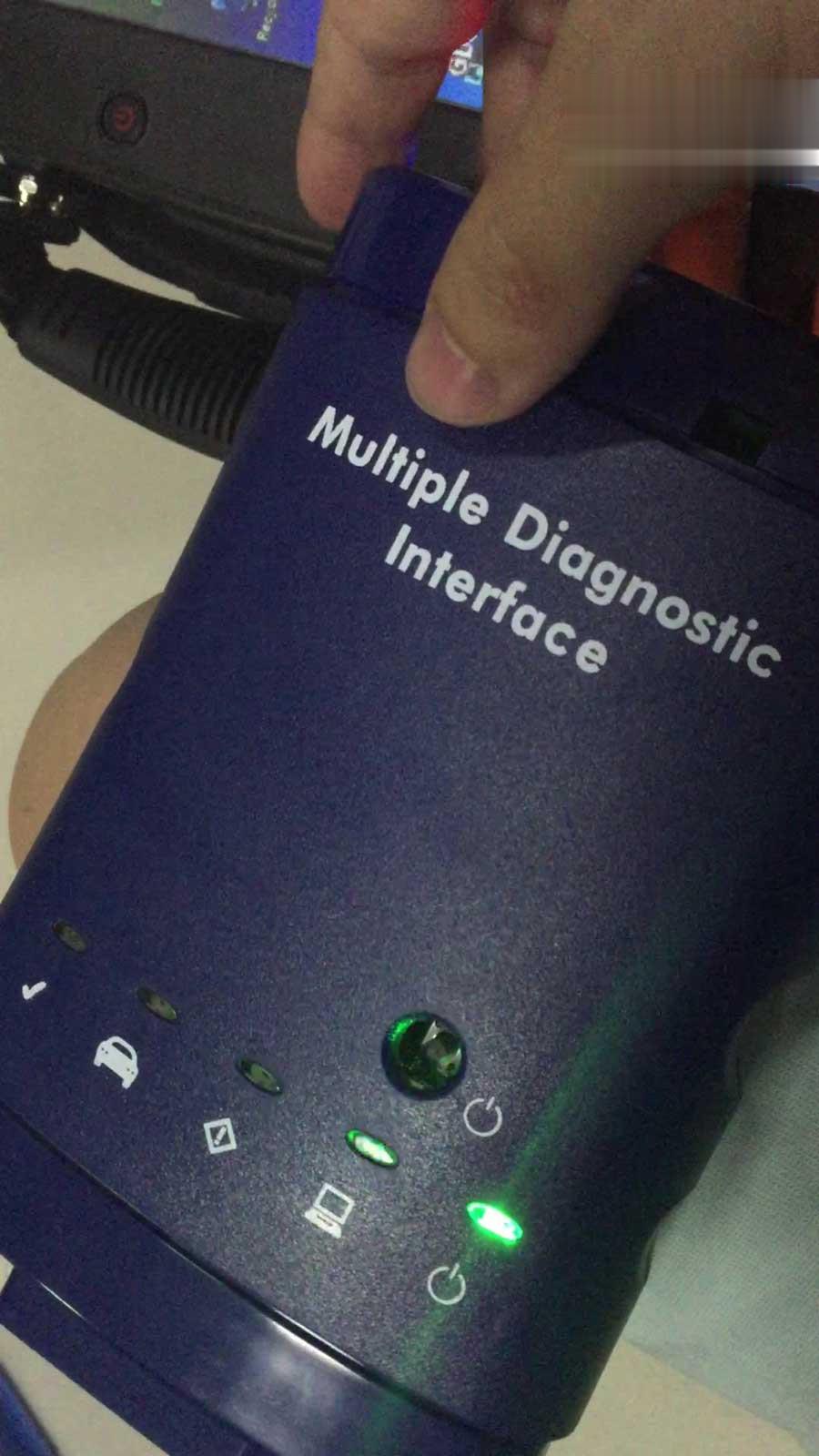
Leave a Reply