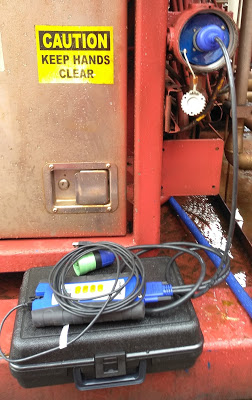
Test the Connection to the Vehicle
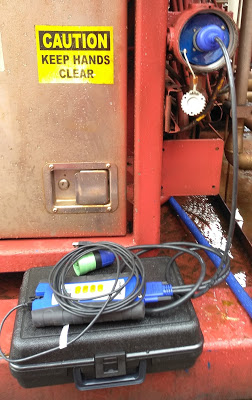
Use the Device Tester to test the connection between the USB-Link? and the vehicle. At startup, the Device Tester checks for any NEXIQ drivers installed on the PC.
-Download NEXIQ Product Driver here: NEXIQ Driver
Access the Device Tester from the Windows task-bar
1. Prepare your PC, and connect NEXIQ device to Diagnostic Port/Connector on unit.
2. Click Start and then select All Programs – NEXIQ – Device Tester, or through shortcut “Device Tester” on desktop.
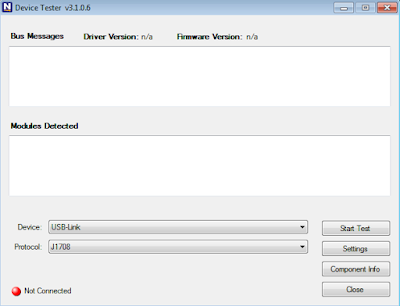
3. Use the drop-down button in the “Device” box to select the appropriate device (for example: USB-Link). The Device box lists all the devices supported by the NEXIQ drivers installed on the PC.
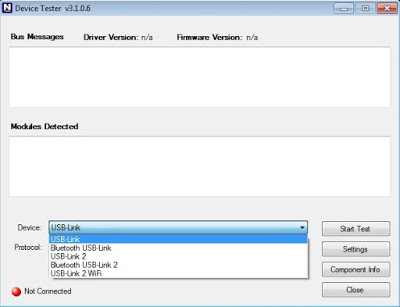
4. Use the drop-down button in the “Protocol” box to select the appropriate protocol (for example: J1708). The Protocol box lists only the protocols supported by the device selected in the “Device” box.
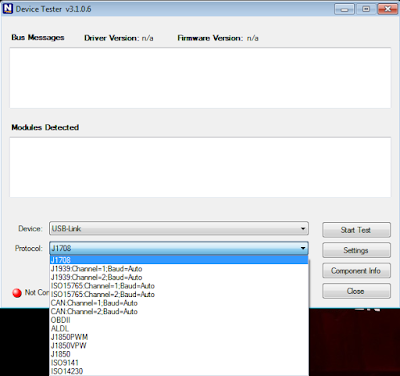
5. Press the “Start Test” button.
6. The “Device Tester” screen is refreshed, and data received from the vehicle bus is displayed in the “Bus Messages” window.
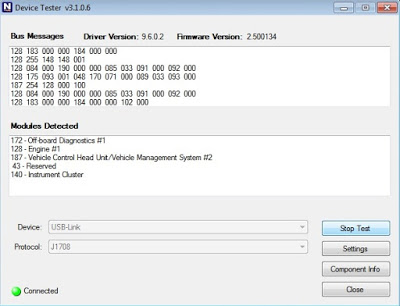
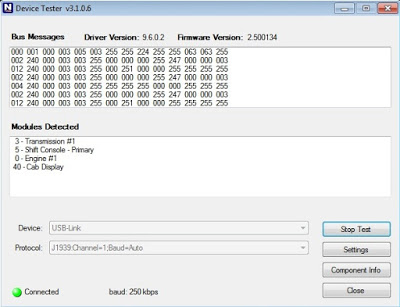
NOTE: The window in the lower portion of the screen displays a list of all systems seen on the bus. It is used for J1708 and J1939 only. For all other protocols this window will be unavailable (i.e., NOT USED). For J1708, the window title reads MIDs Seen. For J1939, the window title reads Source Addresses Seen.
Preparing to Use the USB-Link?
7. If the Connection Indicator button is red (i.e., Not Connected), do one of the following:
—For wireless connection using Bluetooth technology:
* In the Device list, make sure that the heading is BT USB-Link (Protocol desired).
* Check to ensure that the connections between the USB-Link? and the vehicle are secure (i.e., the Diagnostic Connector).
* Check to make certain that the Power LED on the USB-Link? is illuminated.
* Check to make sure you are “paired” with devices.
—For wired connection using a USB cable:
* In the Device list, make sure that the heading is NEXIQ USB Link 2 (Protocol desired).
* Check to ensure that the connections between the USB-Link? and PC are secure (i.e., the USB cable).
* Check the connections between the USB-Link? and the vehicle (i.e., the Diagnostic Connector).
* Check to make certain that the Power LED on the USB-Link? is illuminated.
8. Click “Stop Test” to end the test, or select another device to test.
Leave a Reply